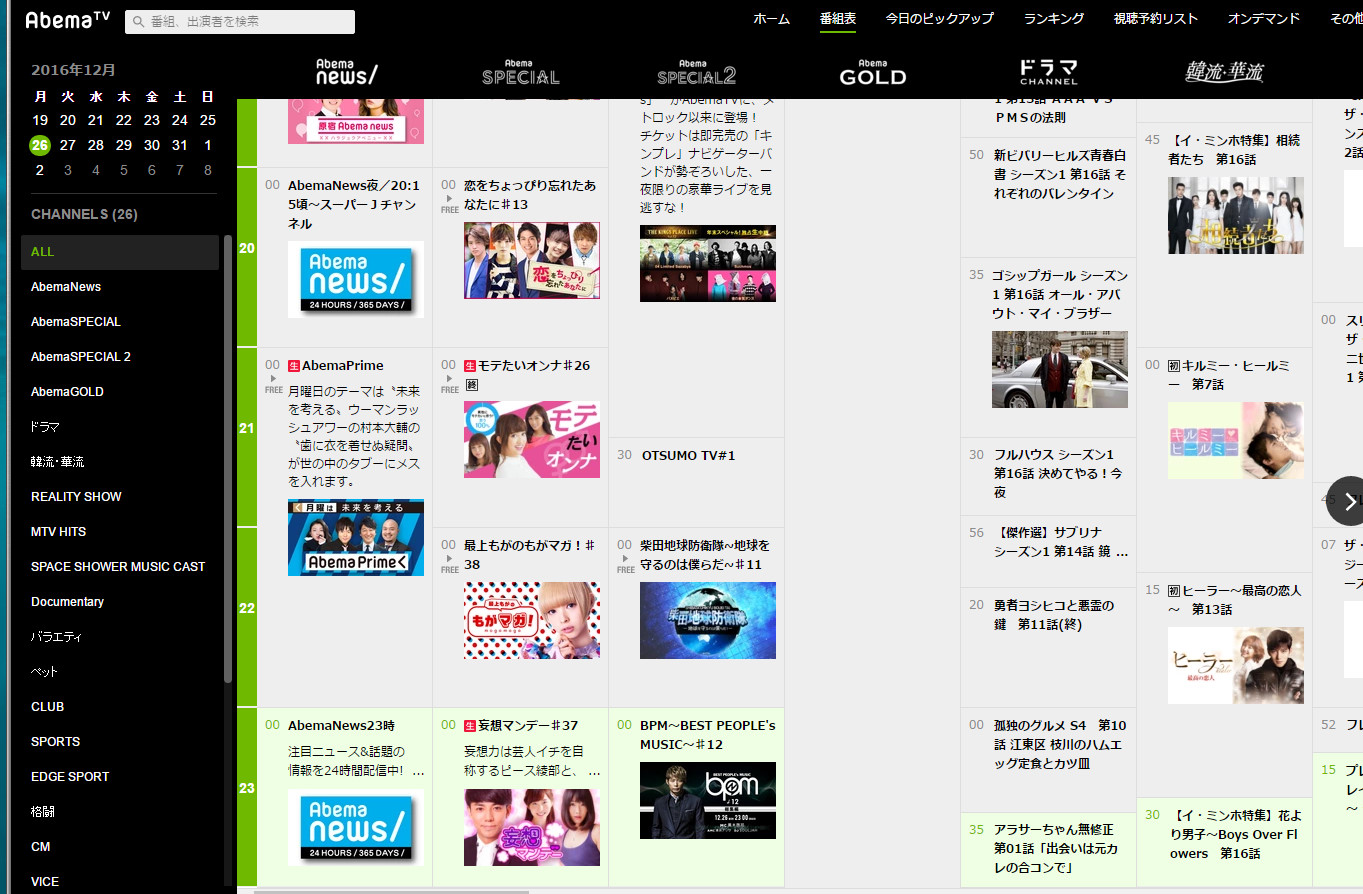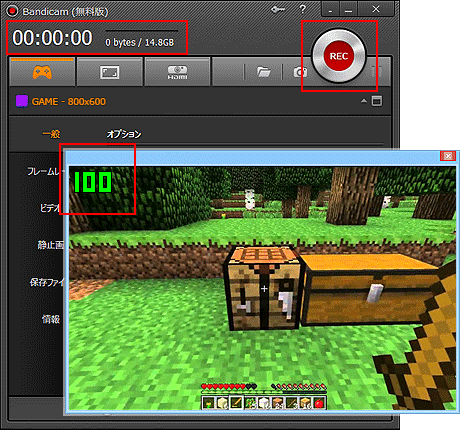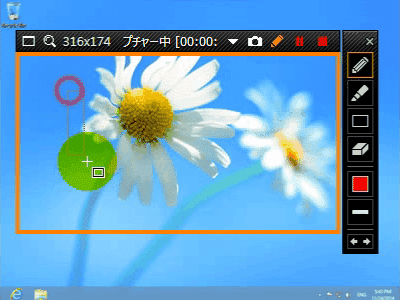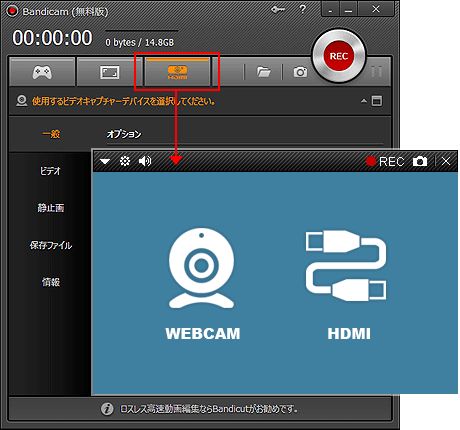abemaTVを見ていて”お、これは録画しておきたいな!”と思うことってありますよね。
でも、abemaTVには基本的に録画機能はありません、普通のテレビと同じで再放送(見逃し配信)をやってくれないかぎり観ることは出来ません。
有料プレミアム会員なら見逃し配信も観れますが、プレミアム会員は月額960円かかります。
たとえプレミアム会員になり、abemaビデオを見られるようになったとしても、配信期限のあるものは見られなくなる可能性もあります。
そこでなんとか無料で、いつでもどこでも観れないかな~という方も多いと思います。
またはコレクションとして永久保存版にしたいという人もいるでしょう。
そんな方のために無料で録画できる最も簡単な方法をご紹介したいと思います。
※(スポーツ専門チャンネルDAZN(ダ・ゾーン)についての記事はコチラから)
目次
abemaTVやその他ネット動画を最も簡単に無料で録画する方法とは!?
※(そもそもabemaTVってなに?という方は目次から下へジャンプしてください。)
abemaTVを録画する方法には大きく別けて以下の2つがあります。
- スマホなど端末で録画する
- PC上で録画する
今回は私自身もの凄い面倒くさがり屋なので、最も簡単な方法をご紹介したいと思います(^^ゞ
録画する方法はPCを断然推奨します!!
理由は非常に簡単だからです。
スマホのiPhoneなどで録画する場合「Shou」、「Airshou」と言うキャプチャーソフトを使う方法があります。
・・・があまりおすすめはしません。
理由はそもそもこのキャプチャーソフト自体がiTunesからではなく、ネットから落とす必要があるからです。
しかも登録やらiPhone側の設定やらと正直めんどくさいです。
さらにスマホで録画中はバッテリーの消耗の心配や、その他のことも出来ません。
音声録音はスマホのスピーカー音声から拾うタイプなので、周囲の雑音のない場所を選ぶ必用があります。
いやいや、こんなのありえないでしょ(^_^;
正直現実的ではありません。
そ・こ・で・・・!
一番のおすすめはPC上であるキャプチャーソフトを使い録画し、そのファイルをスマホなどの端末入れて、データを持ち歩き、好きな場所・好きな時間に視聴する!
という方がよほど合理的です。
その録画するキャプチャーソフトが・・・今回紹介するこれです▼▼▼
無料ツール「bandicam/バンディカム」
※(Bandicamとは別にChromeにプラグインをインストールする方法もありますが、「.webmファイル」をMP4に変換したりしなければなりません。これも正直めんどくさいです。多機能&簡単という点からBandicamをこの記事ではご紹介します)
Bandicamはとっても簡単!
あなたのPCにキャプチャーソフト Bandicam[バンディカム] を DL(無料)してインストールしたら
起動して
▼
保存場所(フォルダ)などを決めて
▼
録画する画面に枠を合わせ
▼
「●REC」ボタンを押すだけ。
これ以上簡単な方法を私は知りません
^^;
▼以下はBandicamでabemaをリアルタイムで録画したサンプルテスト動画です。
※【サンプルテスト動画1】
※提供元(re:ゼロから始める異世界生活)より
いかがですか?中々の画質だと思います。
ただしBandicamのロゴが入っちゃうんですが・・・。これは無料版の仕様なので仕方ありません。
(^_^;
これがどうしても気になる方は有料版へUPグレードすれば全ての制限が解除されます。(後述)
ではざっと特徴をご説明します。
1、 高画質ゲームキャプチャー
- Windowsストアアプリやゲームもゲーム録画モードで録画できます。
- フレームレート(FPS)を確認しながら、高解像度のゲームを原画に近い画質で保存することができます。
- DVDなどもそのまま録画できます。
※(テレビ録画用レコーダーなどからPCへ転送したファイルなどは、コピーガードなどでキャプチャ出来ないものもあり画面が真っ黒になったりします。)
※個人で楽しむ以外に不正アップロードや、営利目的での配布や販売などは違法ですからやめましょう。
2,PC画面キャプチャー
- PCのデスクトップ画面の動きやブラウザーのコンテンツ、PowerPointのスライドショー画面などもキャプチャーできます。
- 動画をキャプチャーしながらリアルタイムに線や四角を描いたり、蛍光ペンで書き込んだりでき、マウスクリック時のアニメーション効果をつける機能もついています。
ビジネスにも広く使われています。
3、 デバイス録画モード
Webカメラやキャプチャーデバイス、iPhone、Androidタブレット端末、キャプチャーボード、テレビ受信カード、PTV、XBOX、プレイステーションなど、外部入力機器(ハードウェア)から録画出来ます。
「具体的な特長 」
* PCの画面と音声、自分のマイク音声を同時にキャプチャー可能
* 高画質でありながら、キャプチャーした動画のファイルサイズを大幅におさえて保存(他社類似ソフトの1/5~1/20レベル)
* 保存先のHDDなどの空き容量がある限り、長時間にわたるキャプチャーも可能(1TB以上/7日以上)
* 競合他社のソフトウェアに比べ、PCのパフォーマンスの低下やラグが少ない
* 静止画キャプチャー(BMP、PNG、JPG)、連続静止画キャプチャーに対応
* キャプチャー対象画面にWebカメラの映像を追加可能(リアルタイムWebカメラ挿入、PIP機能)
* Windowsストアアプリ、ゲームのキャプチャーにも対応
* キャプチャーした動画をエンコードせずにそのままYouTubeやFacebookにアップロード可能(720p、1080p)
* PCの画面全体のキャプチャー(フルスクリーンデスクトップキャプチャー)にも、デスクトップの一部だけを選択する範囲指定キャプチャーにも対応
* 指定した時間に動画キャプチャーを開始し、指定した時間に自動終了するタイマー録画機能搭載
* ハードウェアアクセラレーションによって高画質・高圧縮・高速な動画をキャプチャーを実現
* CFR機能に対応し、Sony VegasやAdobe Premiereなどの動画編集ソフトとの互換性に優れています。
そんな万能で優れたBandicamですが、ただ一つ弱点があります・・・
それは・・・・・・
Bandicam無料版の最大の弱点は?
無料版の録画モードは、10分が最大値なんです。(>_<)
つまり、10分経った途端録画が停止してしまうんです、これは無料版の仕様なのでいたしかたありません。
でも録画ボタンをすぐ押せばまた10分間録画できます!10分刻みですが・・・(^_^;
それが、面倒だなぁと思う方、そして先ほど説明した機能も色々使いたい方は、この際有料版をおすすめします。
有料版なら機能制限がすべて解除されます。
さらに、GyaO、Netflix、U-NEXTやニコニコ動画、YouTubeなどウェブ配信動画サービスのほとんどは録画できます!
うっとおしいロゴも出ません。
※(一部出来ないものもあります)
有料バージョンは全ての機能が制限無しで!価格は¥4,320
まぁ、これだけの機能が揃っていて充実していれば、安いくらいじゃないでしょうか?
正直おすすめです。
Bandicam4[バンディカム4]←公式サイトはコチラ
他のキャプチャーソフトは?
「Readygo Soft」もなかなかいいソフトですが、やや「Bandicam4」の方が(個人的感想ですが)画質・安定性は上かなと。
しかも無料版はロゴが下に出るので、非常にうっとうしいです、字幕が見れないことが多いですね。
しかし無料版の録画時間は15分とやや長め。
痛し痒しってところですね。
画面キャプチャーソフトは色々あり試してみましたが、画質・使いやすさ・手軽さ・安定性でいえばBandicam4が一番だと思います。
一度購入したらずっと使えますし。
ご自分に合ってる方で選びましょう。
さらに快適に録画したい方は
ネットTVは回線速度が命です、回線速度が貧弱ですと画像が飛んだり止まったりブロックノイズが出たり快適に見れなくなりストレスです。
さらにPCなどで録画などをしている時にそんなことになると興ざめです。
そんな事にならないためには、回線速度の速いコチラがおすすめです。
<PR>
バンディカムおすすめ設定
映画や動画をデフォルト設定で録画すると、いまいちカクカクしたりノイズや線などが入ったりすることがあります。
なので綺麗に撮れる設定に変更しましょう。
ただしこの設定は私のPC環境での設定になります。
- CPU:corei5
- グラフィックボード:NVIDIA Quadro P400
- RAM:8G
- Windows10
いたって標準的なスペックのPCです。

左のビデオメニューから右下の設定を開きます。
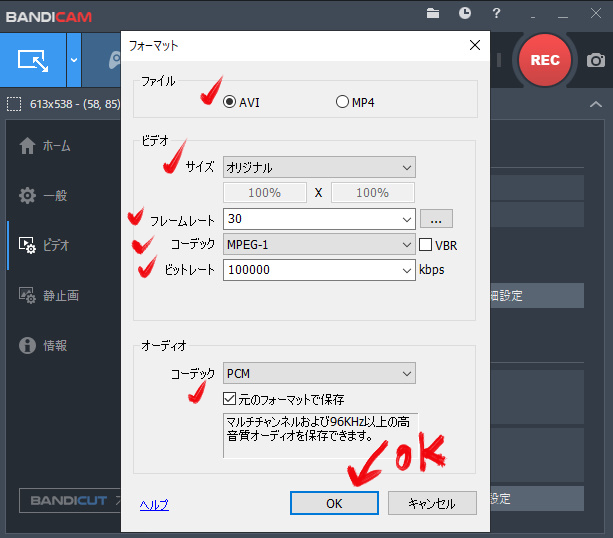
まず赤でチェックした通りの数値などに変更してください。
上から順に説明しますと、
- ファイル:AVI
- ビデオサイズ:オリジナル
- フレームレート:30
- コーデック:MPEG-1 (右側のVBRのチェックは外す)
- ビットレート:100000
- オーディオコーデック:PCM
- 元のフォーマットで保存にチェック
これでわたしの場合ですが非常に快適に綺麗に録画できています。
VBRのチェックが入っていると音ズレの原因になるので外したほうがいいかと。
フレームレートは30以上にすると、ファイルサイズがかなり大きくなるのでこれで十分かと。
あくまでもわたしのPCでの設定なので参考までに。
まとめ
いかがでしたか?
今は端末のスペックがいいので、いつでもどこでも見たい時にサクサク見れるので暇をもてあますなんてことがないですね。
でもどうせ見るならお得に有利に、簡単に!がいいですよね。
うちのカミさんなんかは化物語シリーズが大好きなので、「シリーズ一挙公開!!」なんてサービスは嬉しいと思います。
最近のテレビもなんだかつまんない番組が多いのでAbemaTVをたっぷり録画して楽しみましょう^^
無料ですし、登録もいらないですからね。
参考になりましたら幸いです。
DAZN←の疑問あれこれこの記事で解決!
一度買ったらずっと使えるよ↓